BCX Wallpaper Tasks
Wallpaper tasks are used to set a customised background for users desktops and at logon.
They can be tailored to overlay a logo, username and computer name or even custom messages to promote an upcoming event.
Setting a wallpaper on Stations
This guide will take you through creating a wallpaper task, changing options and assigning it to Users and Computers.
From the Wallpaper Tasks Tab, click the Add Wallpaper Task button, and browse to an image file in the file selection window.
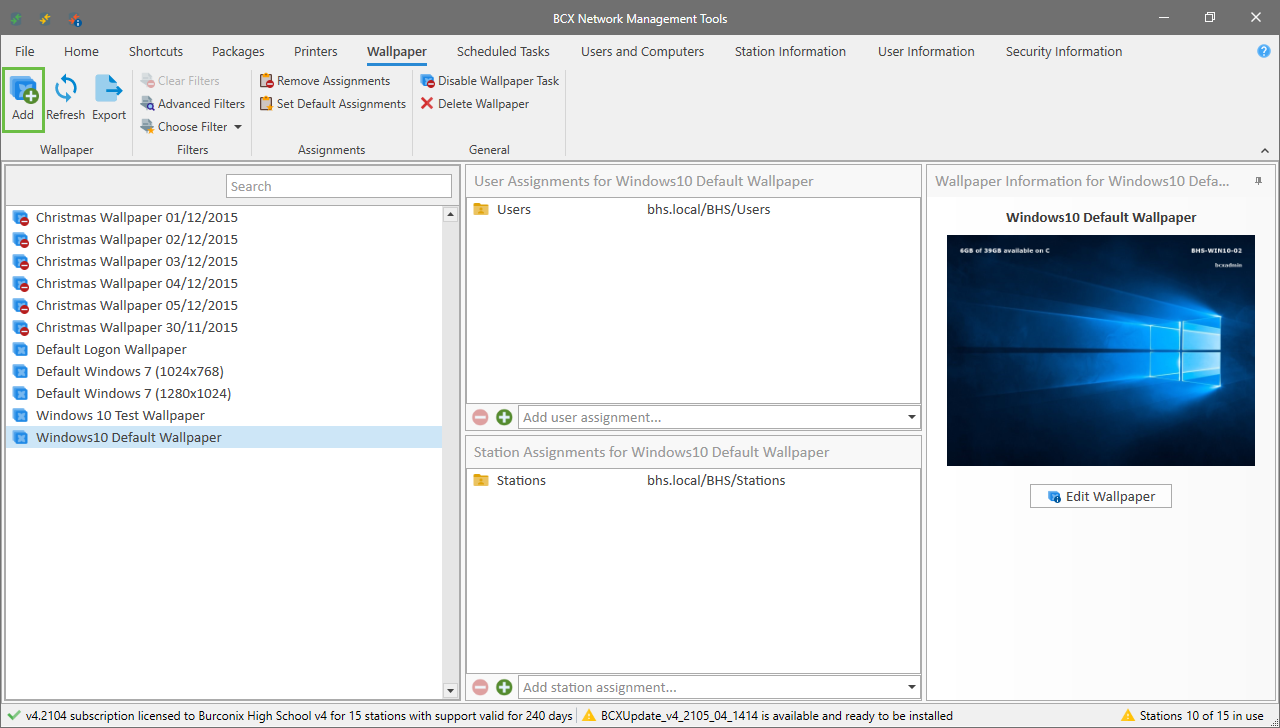
The first step is to give the wallpaper task a meaningful name
Like 'Windows 10 Default Wallpaper' or "ICT - Suite 1"
There is also an option to override any other wallpapers applied.
This way you can prioritise a wallpaper in a specific location rather than using a generally applied one.
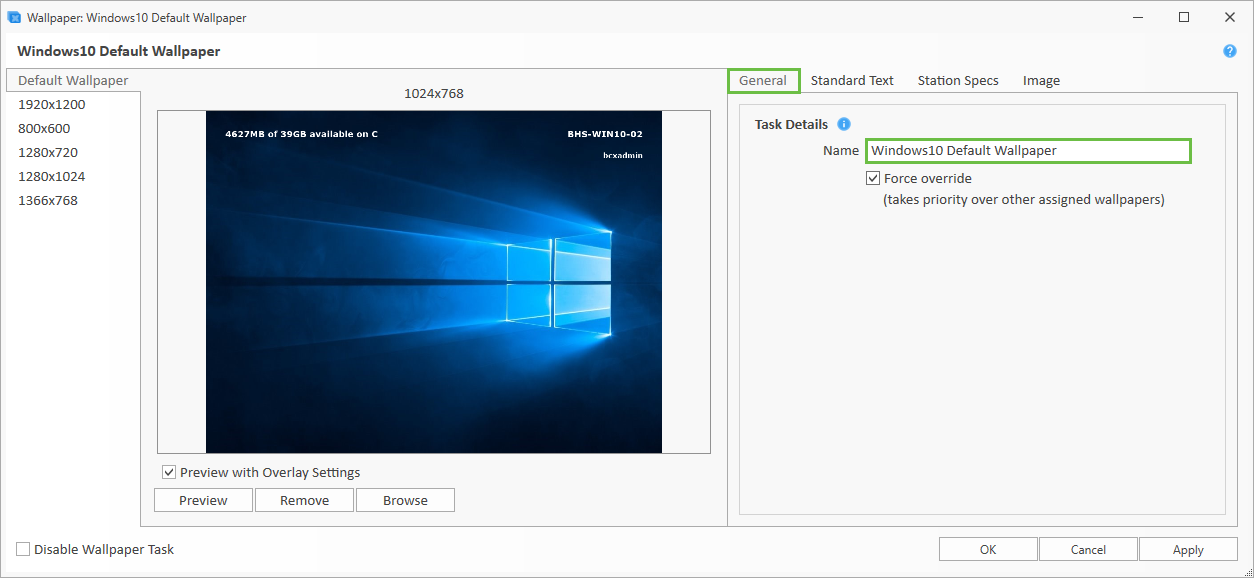
You can then set the text options and decide what you would like to overlay.
Station name and Username are quite useful to identify computers and students easily.
The Custom Text option can be used to display any text you like.
The AD User Attribute can be used for items referenced in AD such as:
mail, description, userPrincipalName, department, PhysicalDeliveryOfficeName, with mail being the default.
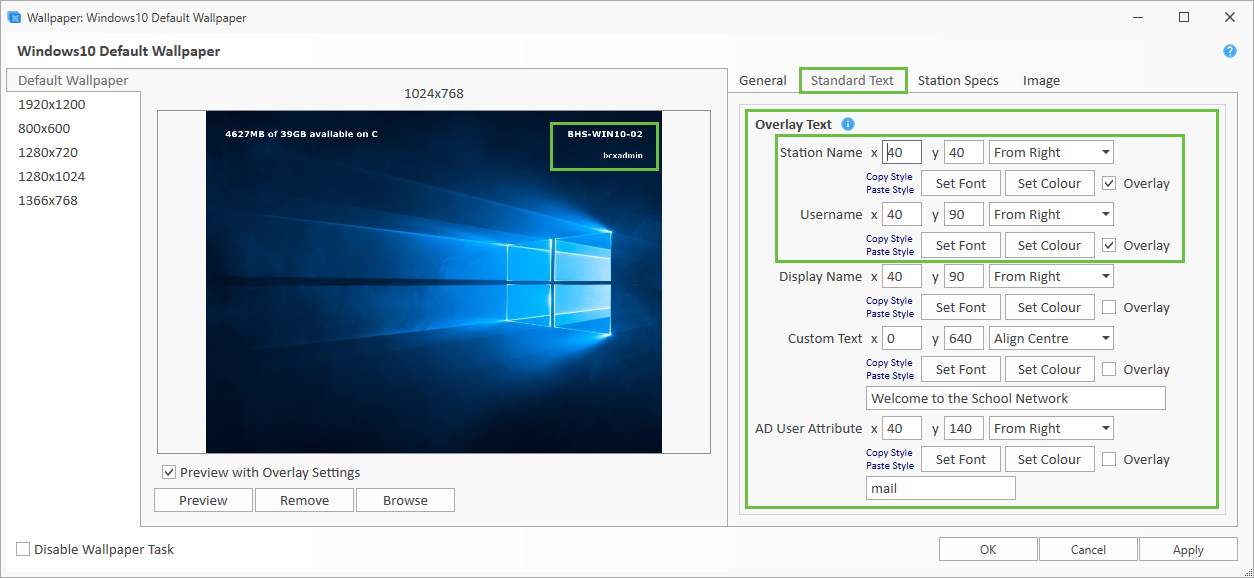
The Station Specs tab works in the same way, but you can select to overlay details about RAM, C Drive Space and CPU information.
Useful for systems managers to quickly see details of a workstation.
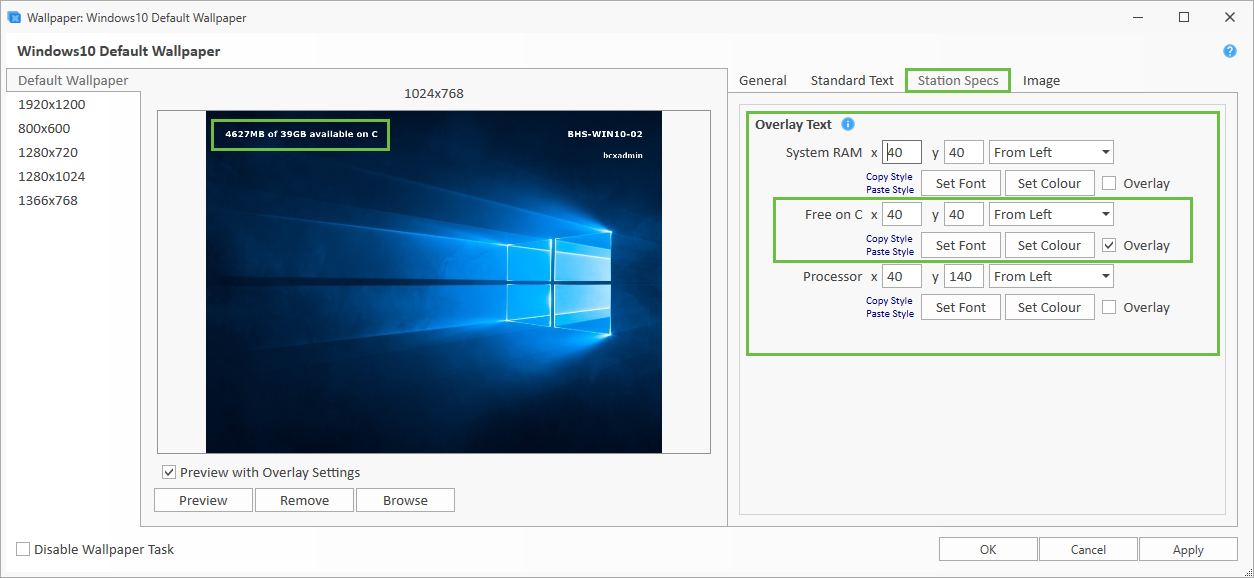
You can also choose to overlay an image. This way you can use a generic wallpaper and overlay a school logo or other image.
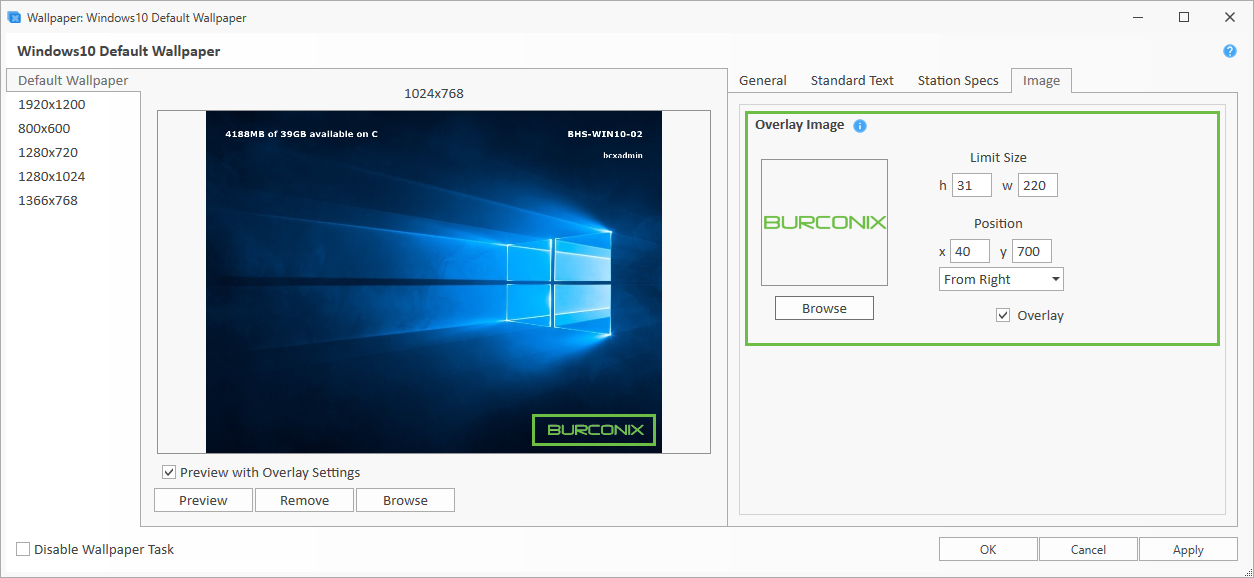
That concludes setting up a basic wallpaper task, you would now assign it in the same way as other BCX Tasks.
Multiple Resolutions
You can set multiple resolutions for wallpapers all in one task.
Either edit or create a new wallpaper task, and using the 'Other Resolution #' tabs down the lefthand side you can add additional resolutions.
You do this by selecting each one, clicking browse and selecting the picture you wish to use. The resolution is automatically detected.
Any options you set for overlaying text or images, will be applied to each resolution
The BCX client will pick the wallpaper that matches the exact resolution of the station, otherwise it will revert to the default size.
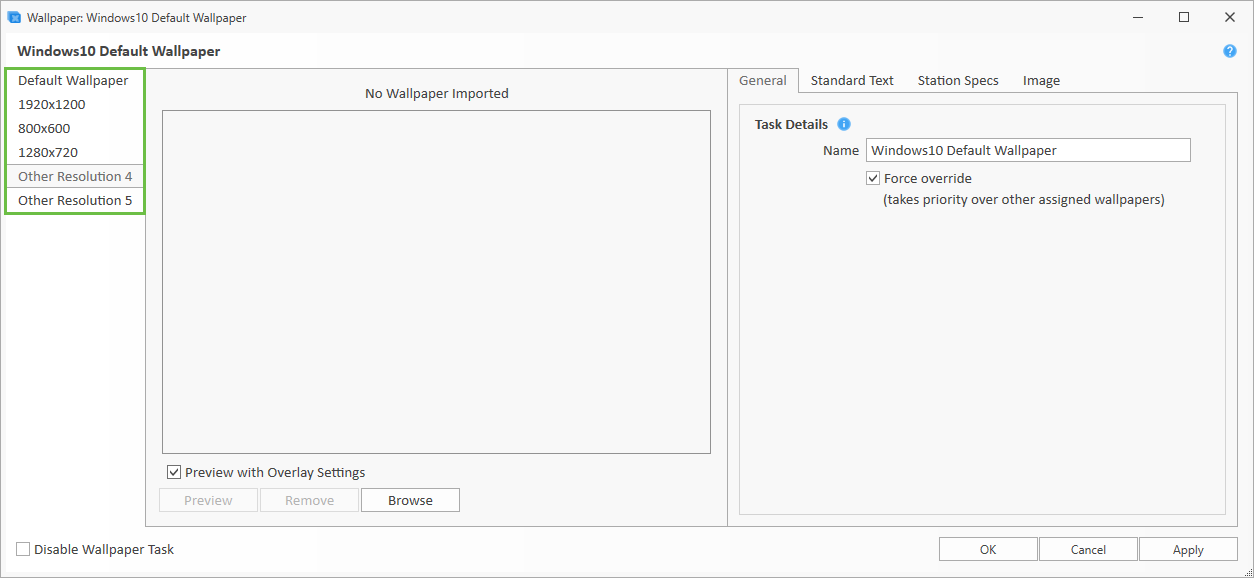
Setting the logon wallpaper
Setting a logon wallpaper replaces the wallpaper you see at the point of logon.
To set a wallpaper task as a logon wallpaper, select the task from the left hand side.
Right click in the user area, and select 'Set Logon Wallpaper'
This wallpaper will now be the logon background for any station that it is applied to.
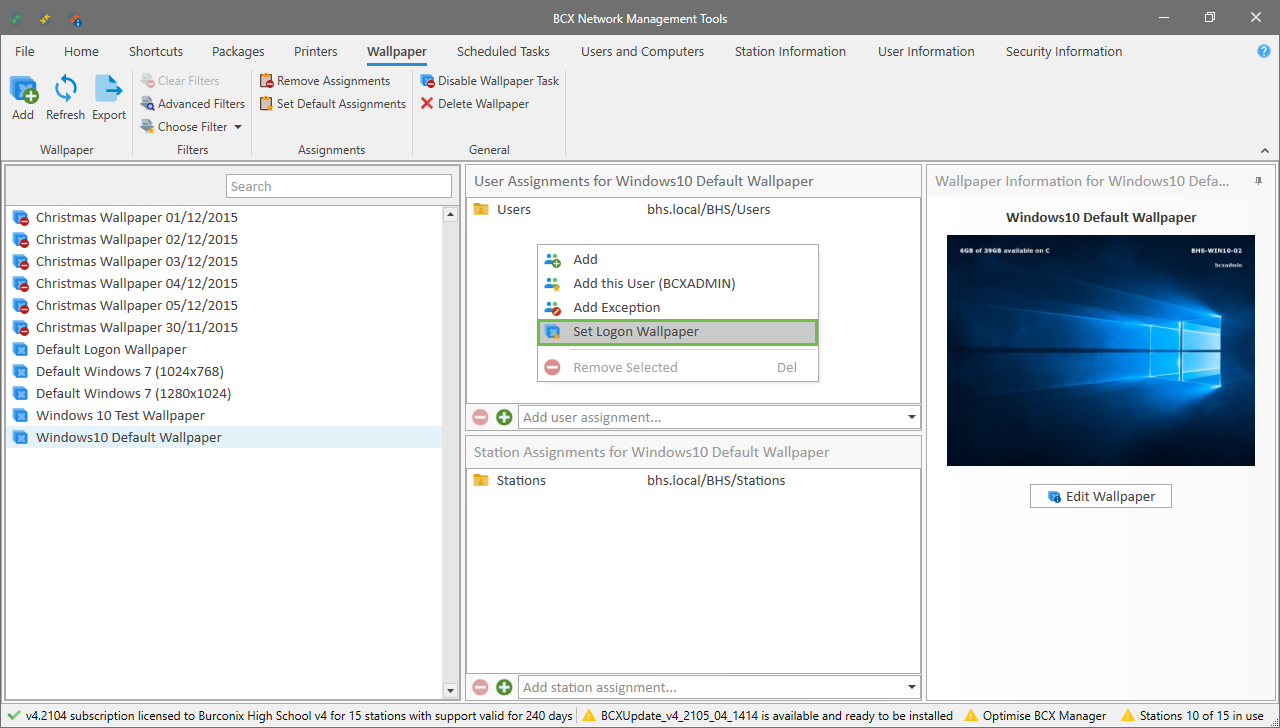
Return to Contents page