Difference between revisions of "BCX Messaging"
(Created page with " With messaging you are able to display a message banner on stations either, at the logon screen, or in the user session (Desktop). Accessed from the File - Tools menu, the...") |
m |
||
| Line 6: | Line 6: | ||
| − | [[File:bcx messaging example.png|link=]] | + | [[File:bcx messaging example.png|link=]] |
| Line 12: | Line 12: | ||
| − | [[File:bcx messaging settings.png|link=]] | + | [[File:bcx messaging settings.png|link=]] |
Latest revision as of 15:33, 19 May 2021
With messaging you are able to display a message banner on stations either, at the logon screen, or in the user session (Desktop).
Accessed from the File - Tools menu, the messaging feature can be used to display important messages or announcements to all, or a selection of stations.
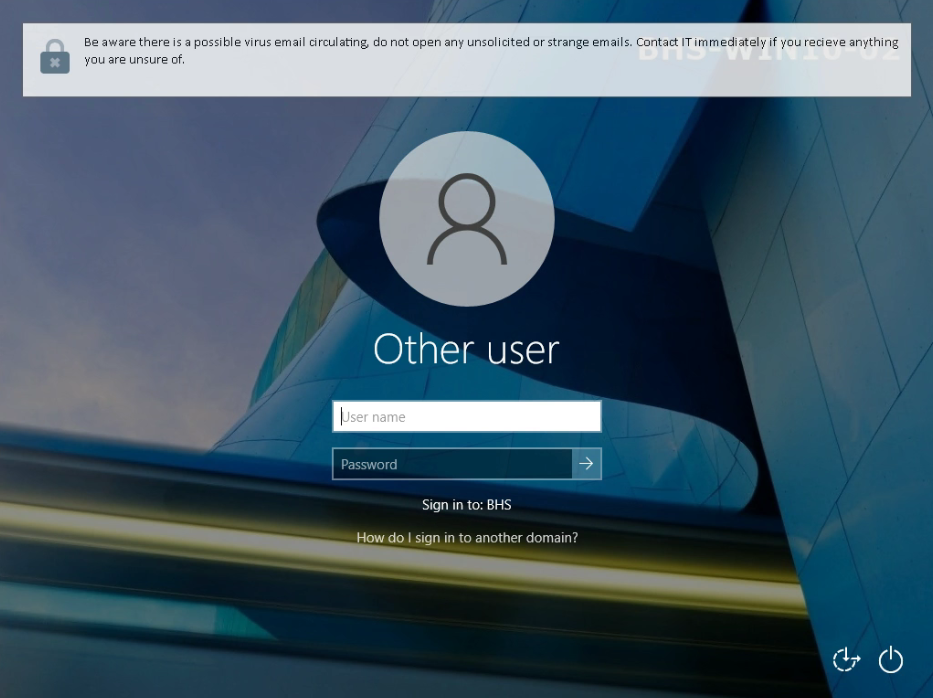
The image below shows the settings used to create the message shown above.
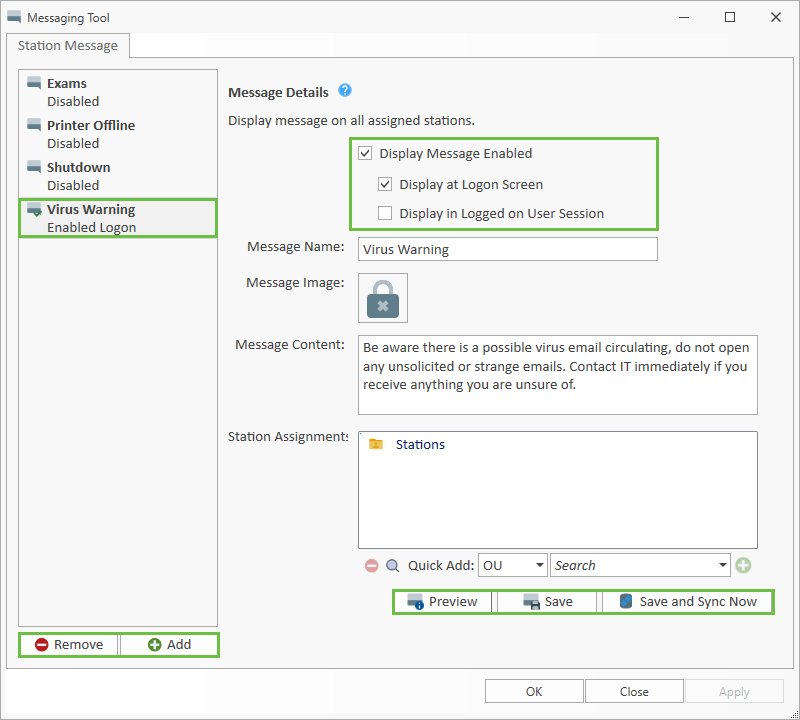
The Add and Remove buttons in the left hand pane are used to create or remove a message.
Once created, a message is then configured in the right hand pane, with the option to toggle "Display Message Enabled" via a tickbox.
This allows for the creation of several message types, which can then be enabled/disabled, and edited as required.
The Display options provide the facility to deliver the banner to either or both destinations. User session banners have the added functionality of being able to be dismissed from an "OK" button.
You can click the message image to pick from a variety of supplied icons to be displayed.
Messages are delivered via the BCXClient, and will display on a client sync (every 30 minutes), or immediately should you choose "Save and Sync Now".
To stop displaying a message, just uncheck the required display option, and "Save and Sync Now" for immediate removal. The message task can then be removed completely, if required, from the remove option in the left hand pane.
Return to Contents page